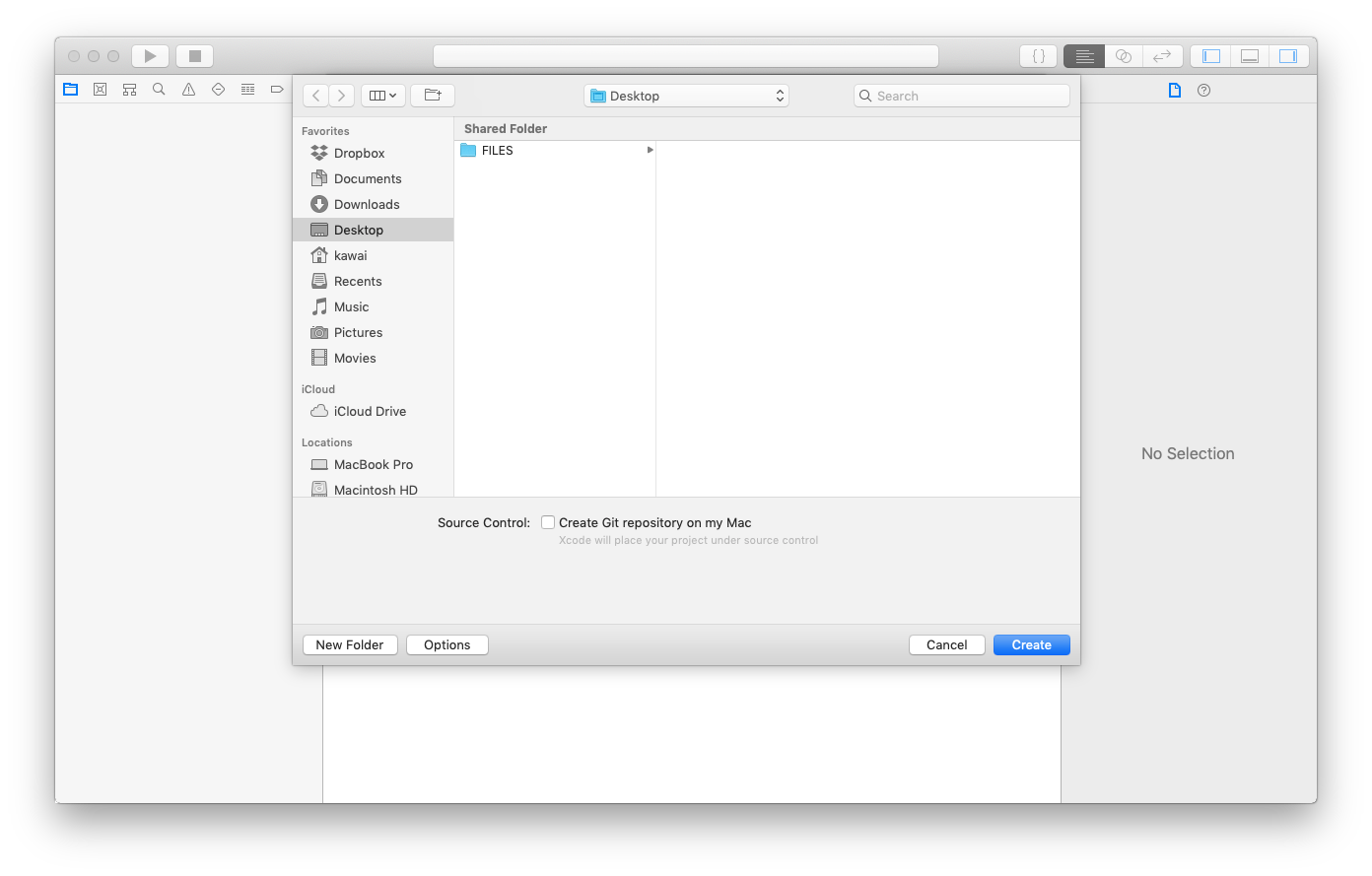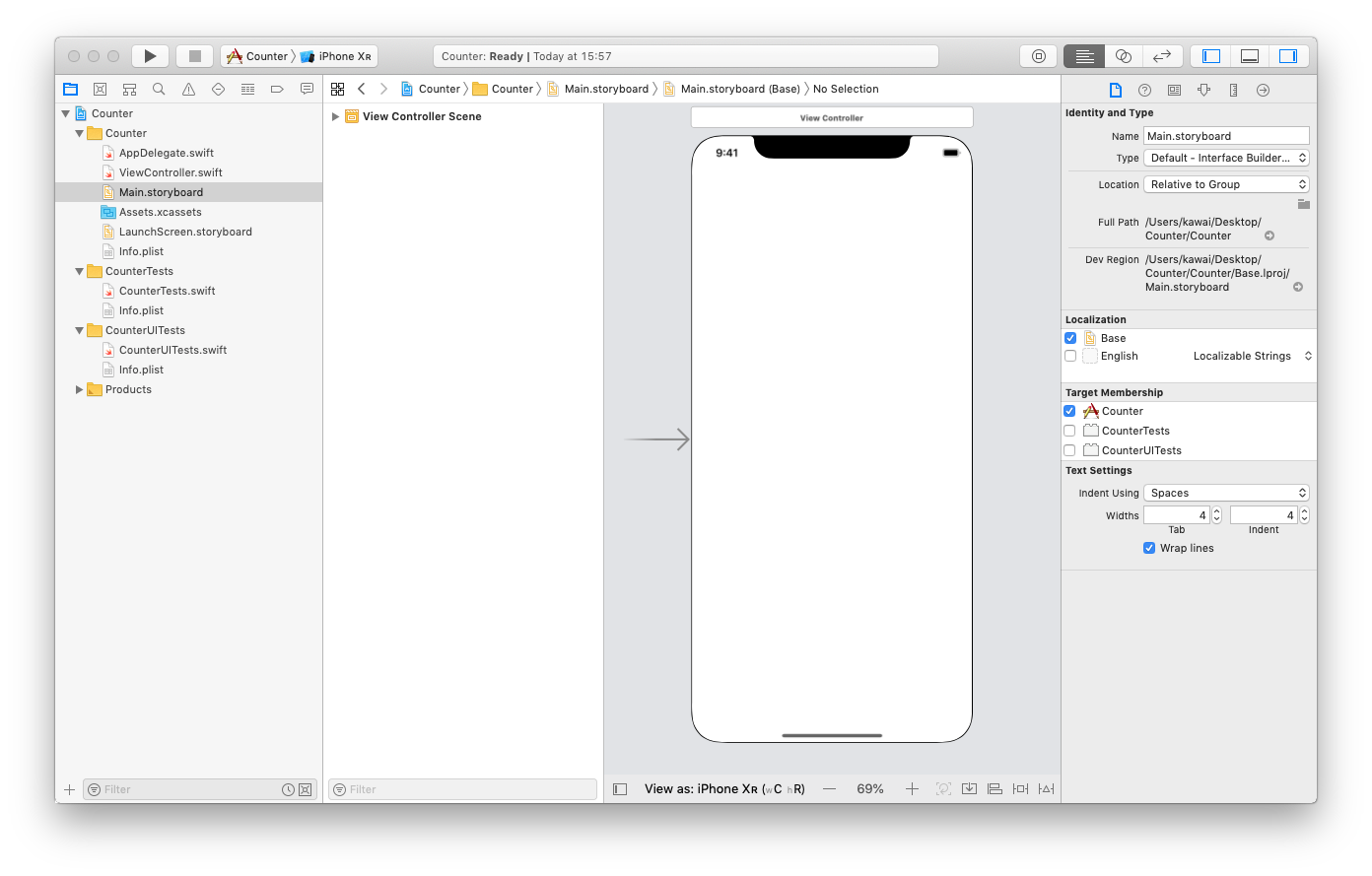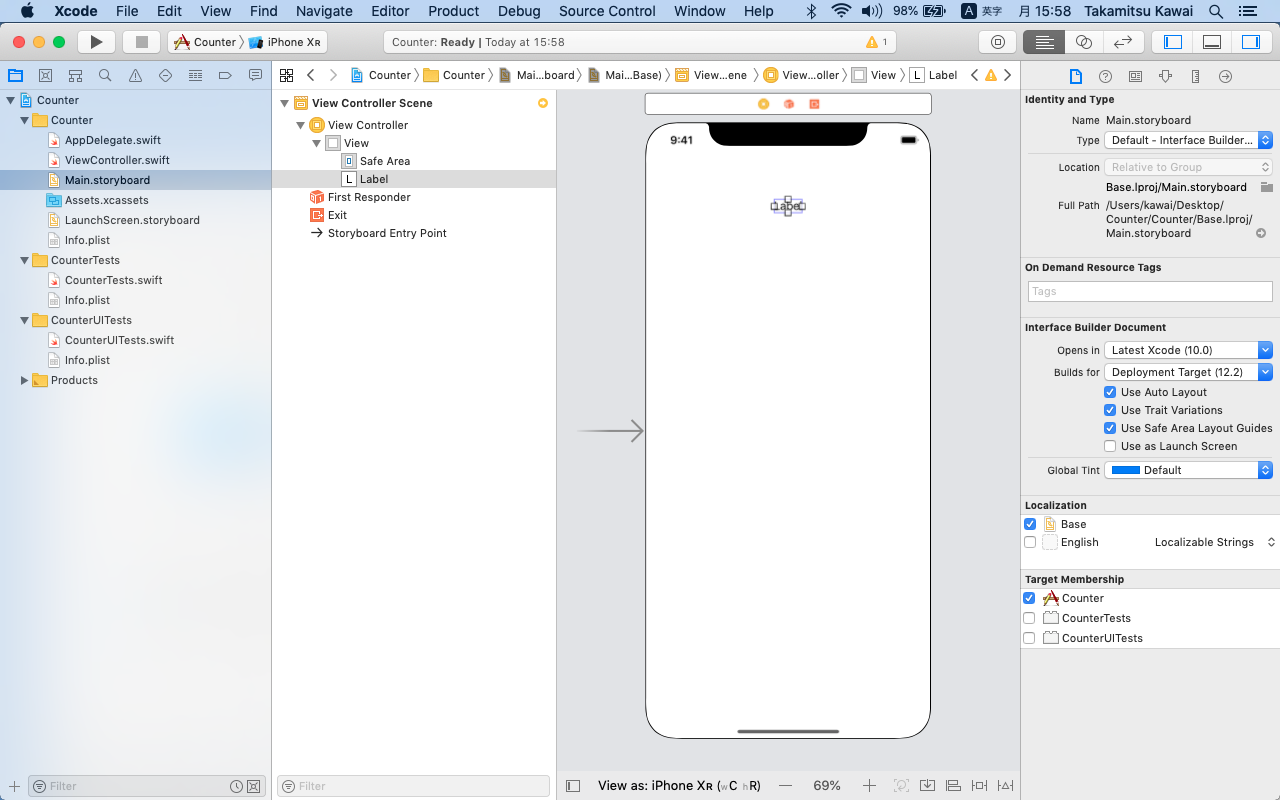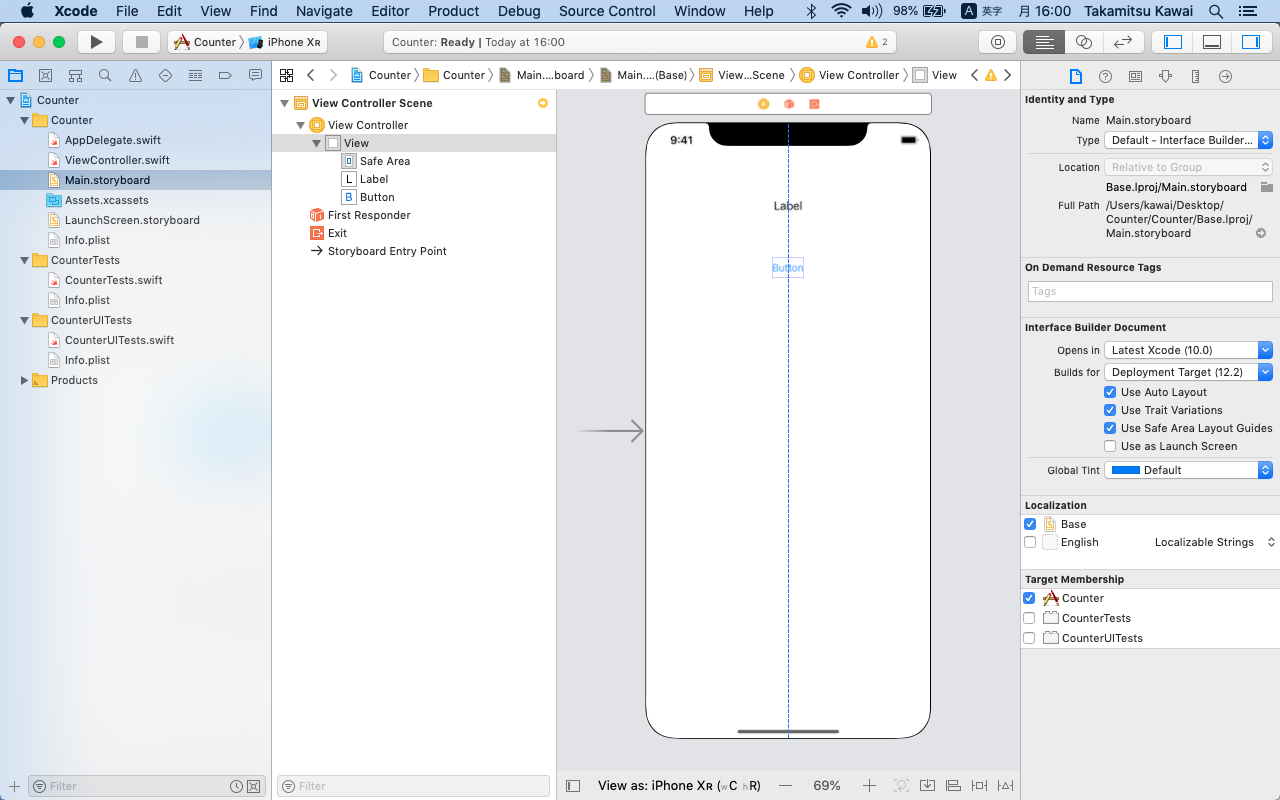Swiftの基礎(カウンターアプリ)
カウンターアプリ
Xcodeを立ち上げる。 Create a new Xcode projectを選択する。
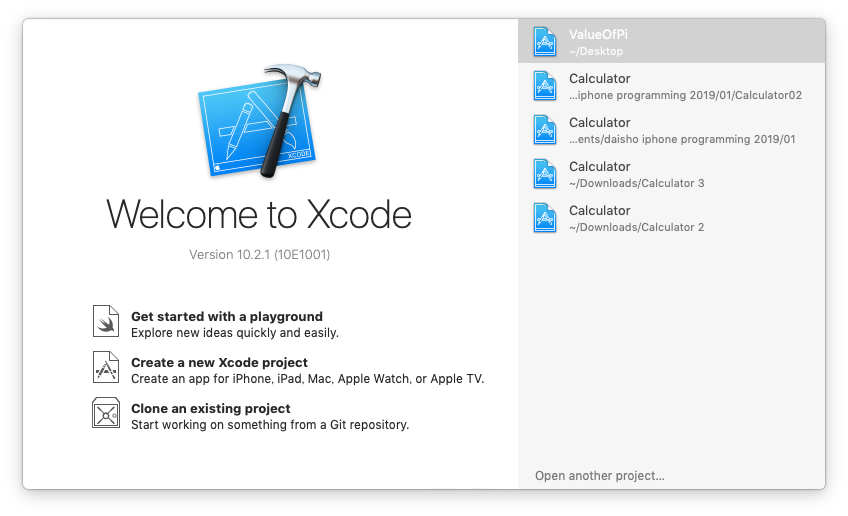
Single View Applicaitonを選択し、Nextを押す
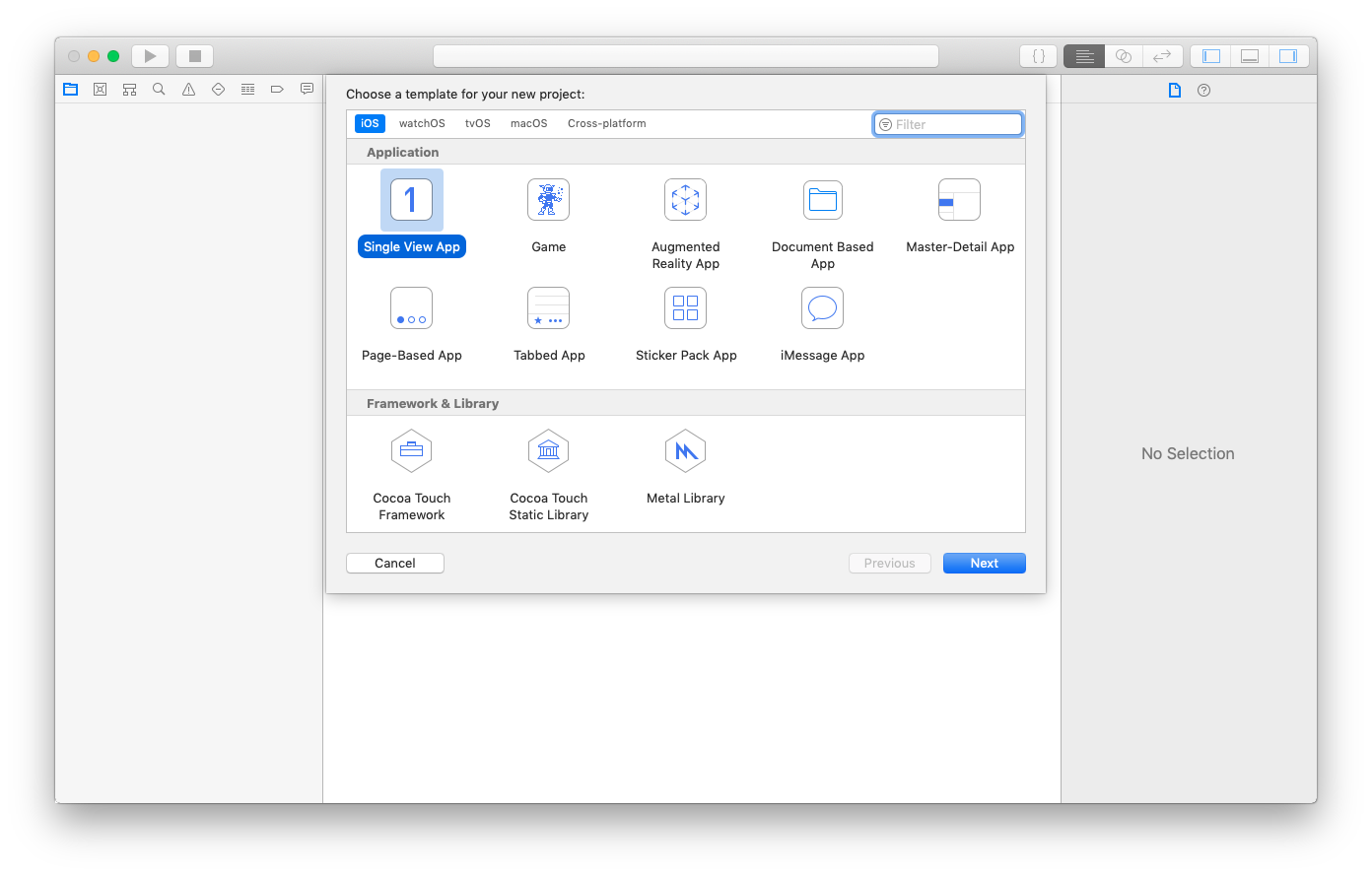
Product Nameに Counter と入力し、Nextを押す
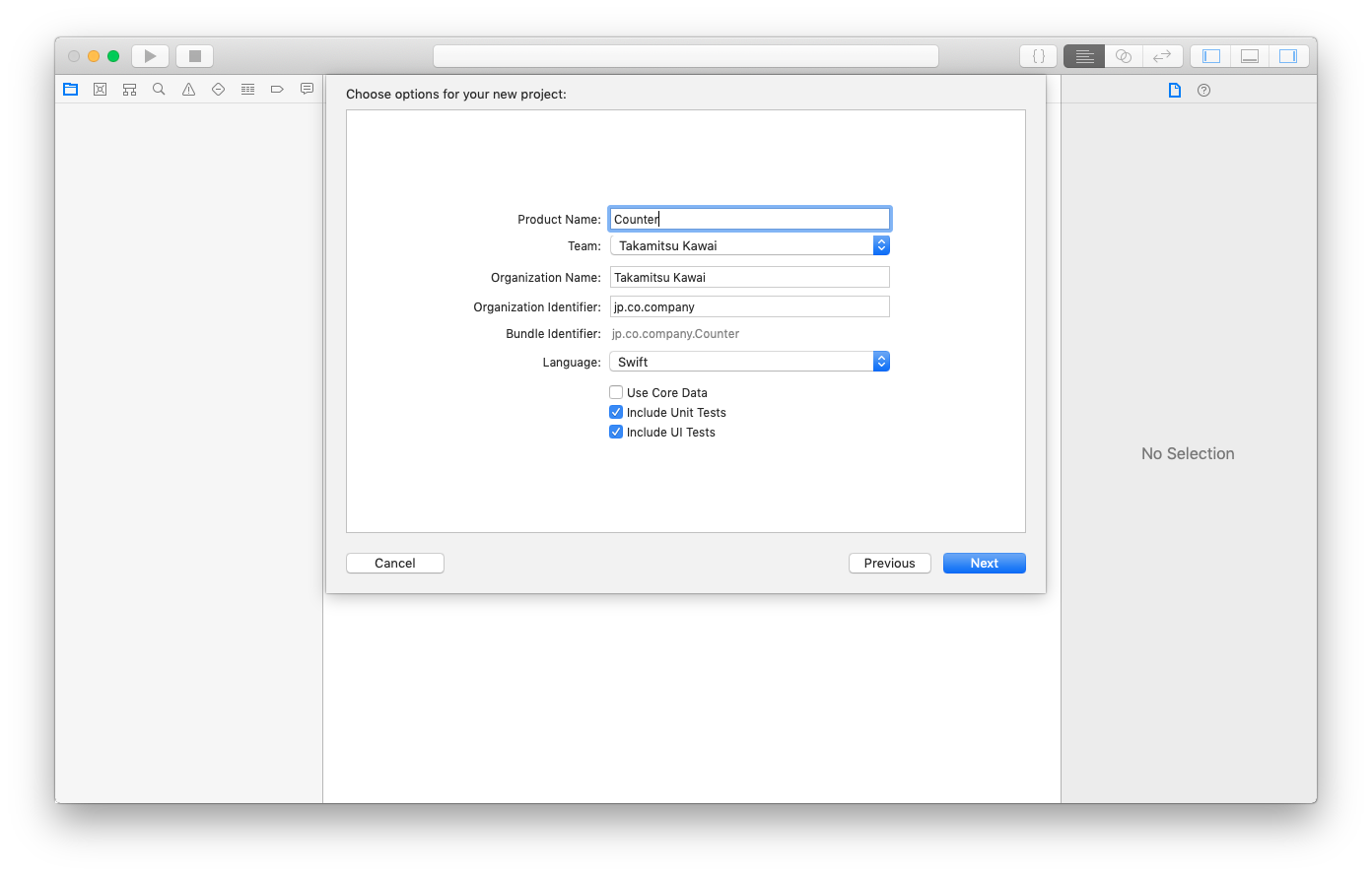
Xcodeの右上にある「ライブラリ」ボタン(丸の中に四角があるボタン)をクリックし、Labelを選択する。
(検索ボックスにlabelと入れれば選択を絞り込める)
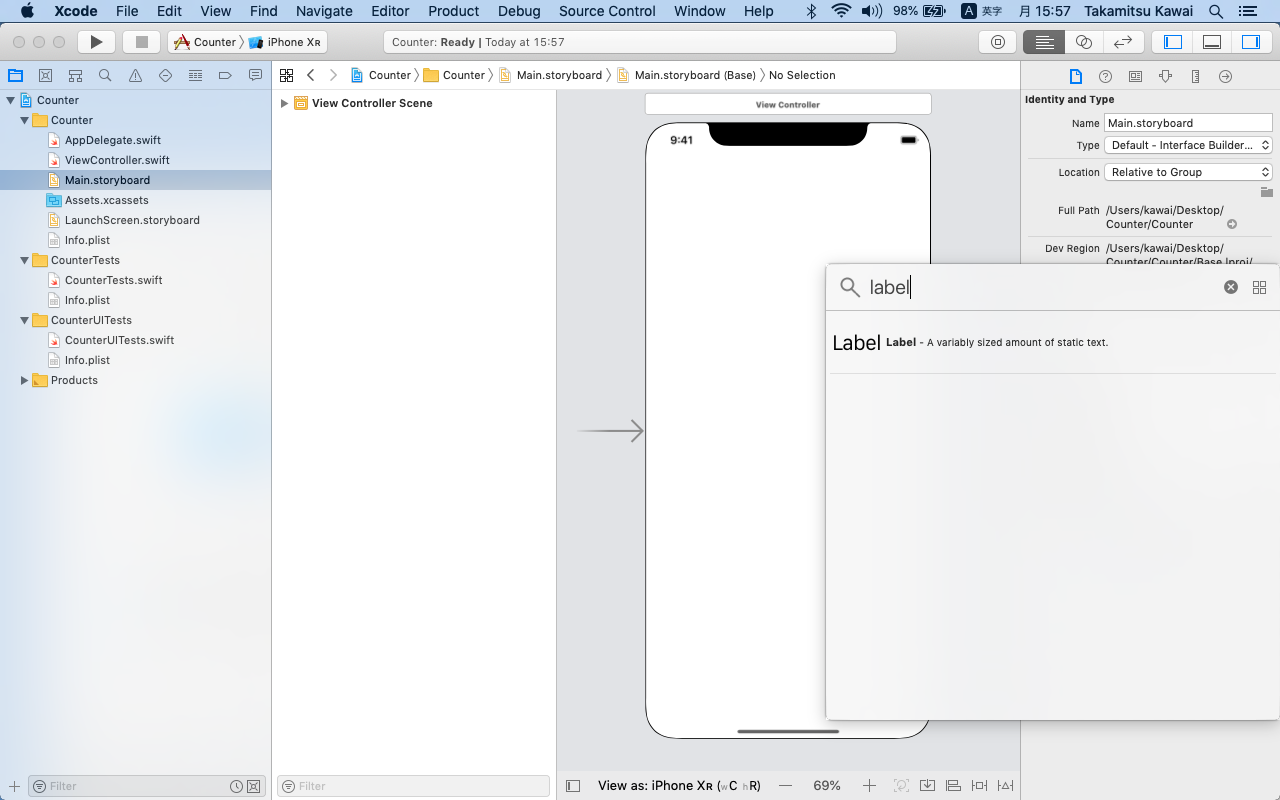
サイド「ライブラリ」ボタンをクリックし、Buttonを選択する。
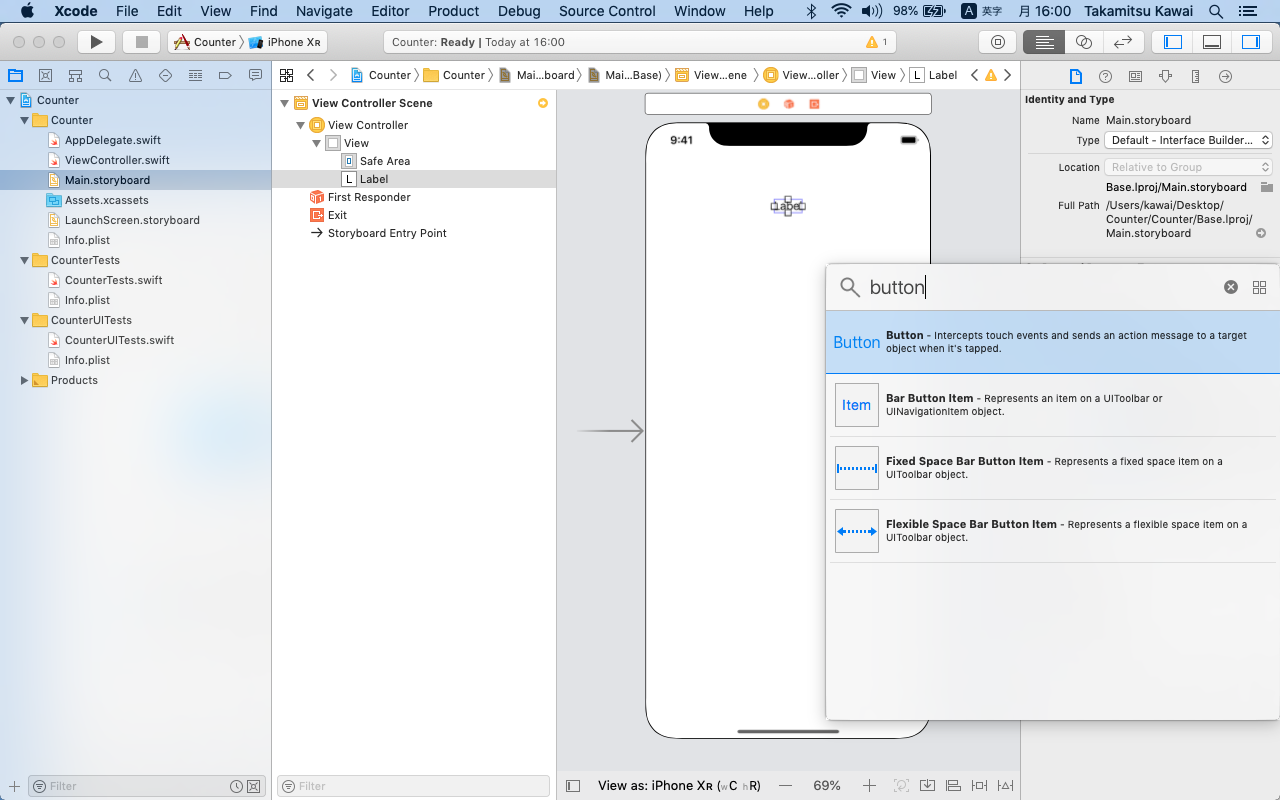
Buttonをダブルクリックし、ボタンのラベルをCount Upと書き換える。
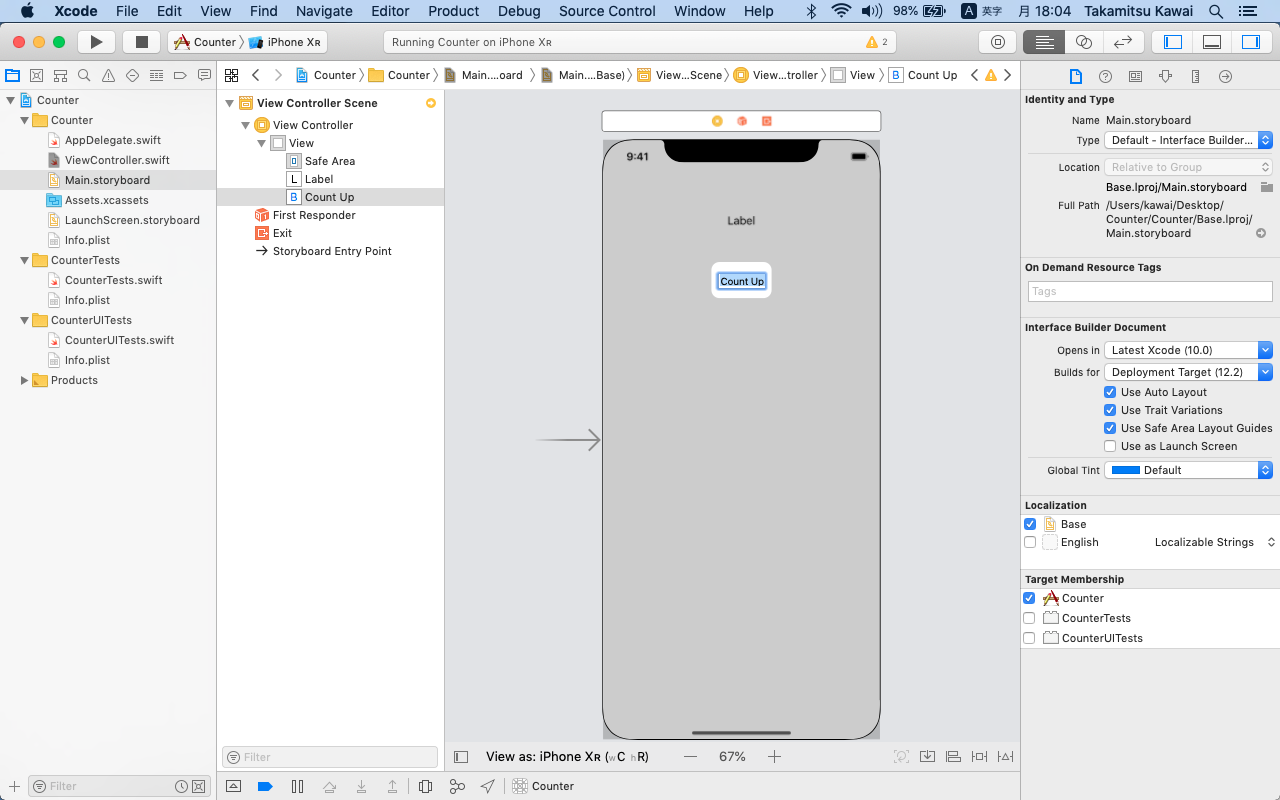
Xcode上部右側のアシスタントエディタのボタンをクリックし、ViewController.swiftのソースコードを開く。
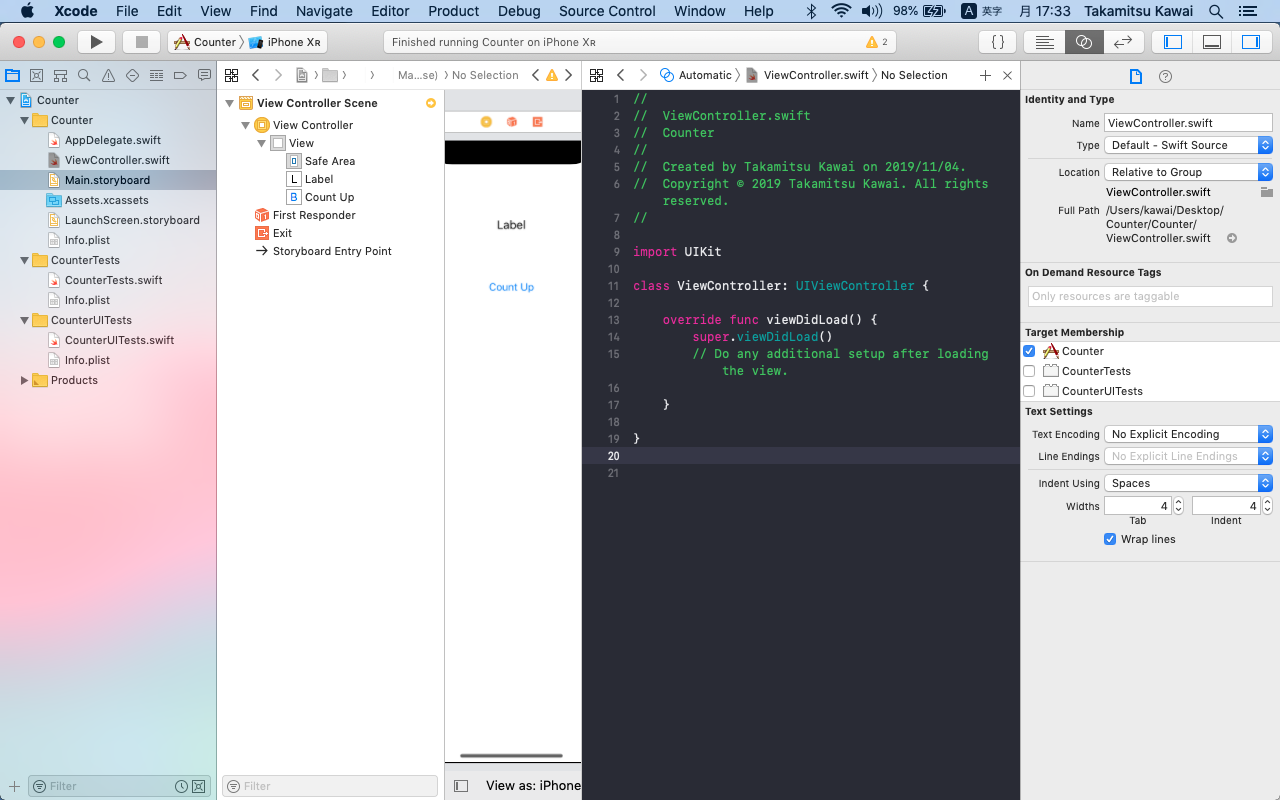
階層画面、またはiPhoneの画面で、Labelをクリックして選択する。
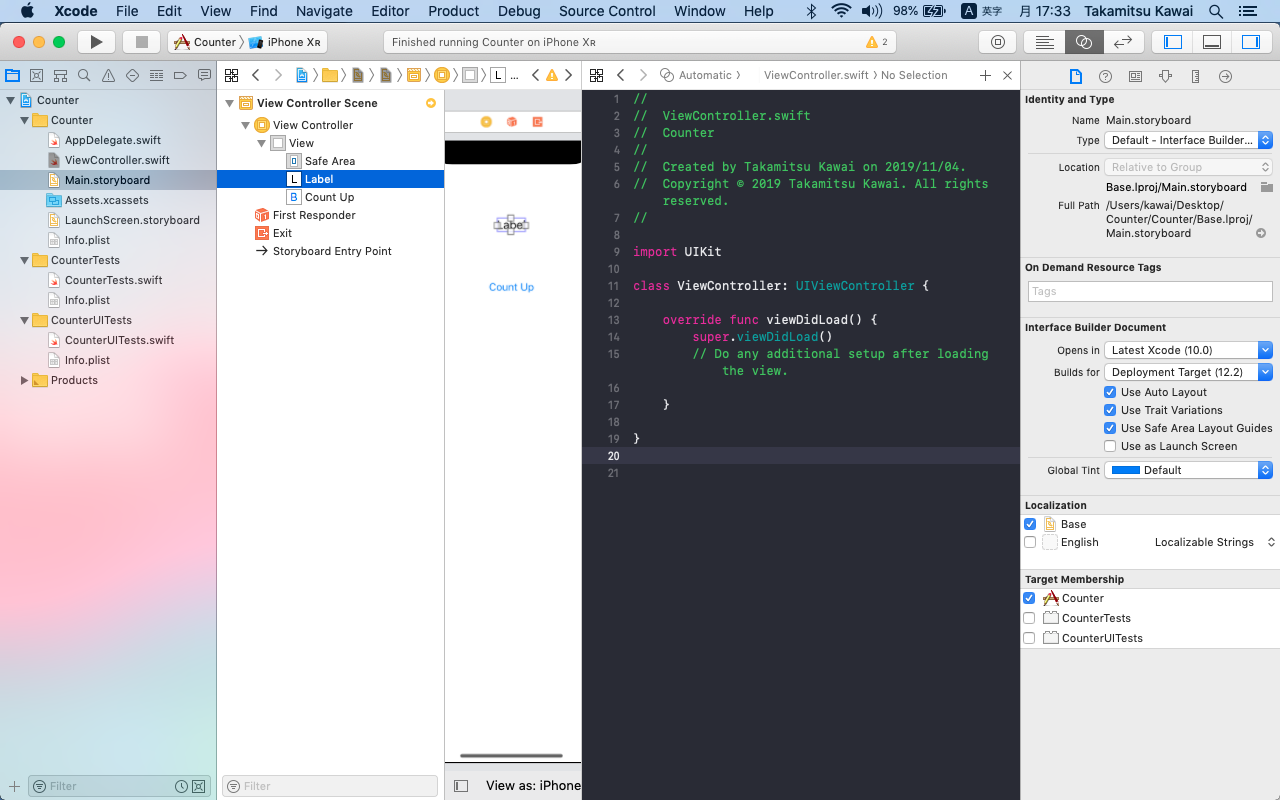
「controlキーを押しながら」Labelから、ViewControllerにコードを伸ばし、接続する。
class ViewController … のすぐ下の行に持っていくことに注意する。
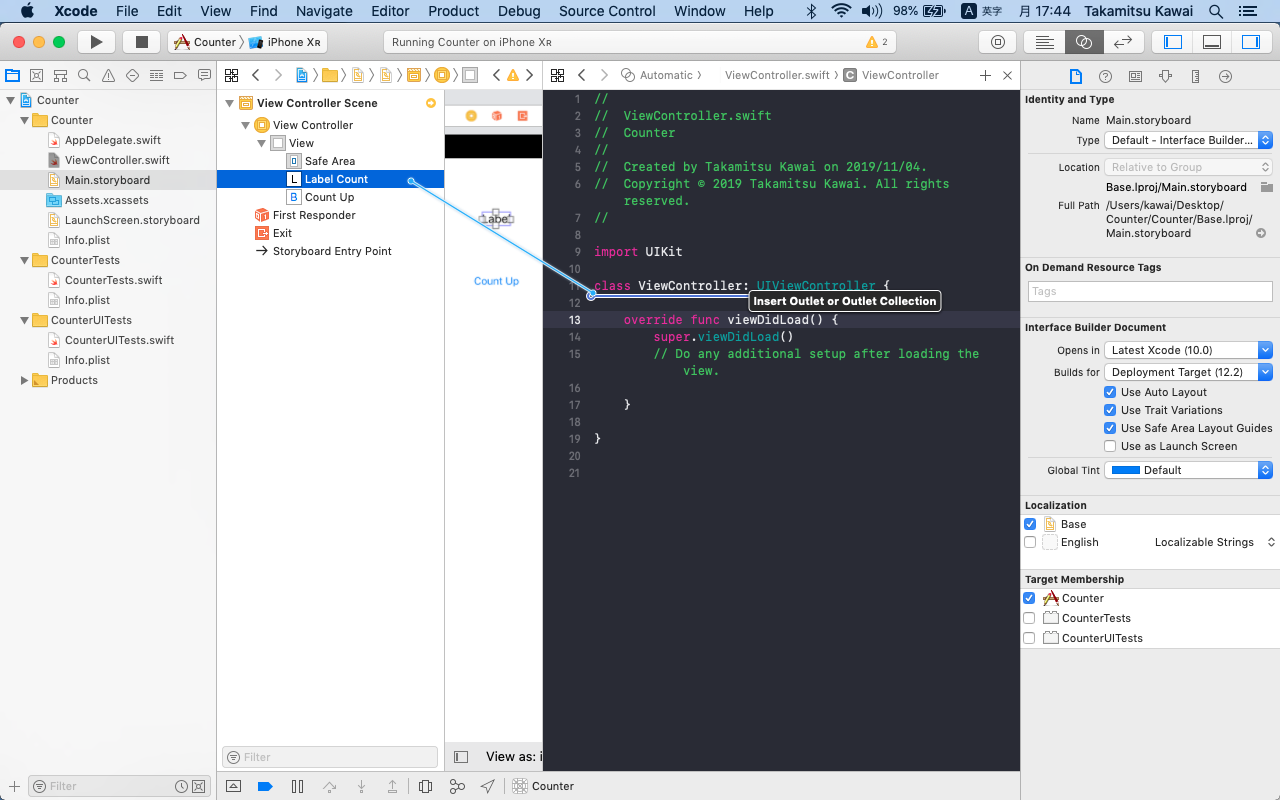
ConnectionがOutletになっていることを確認して、NameにlabelCountと入力する。(これがラベルを参照する際の名前となる。)
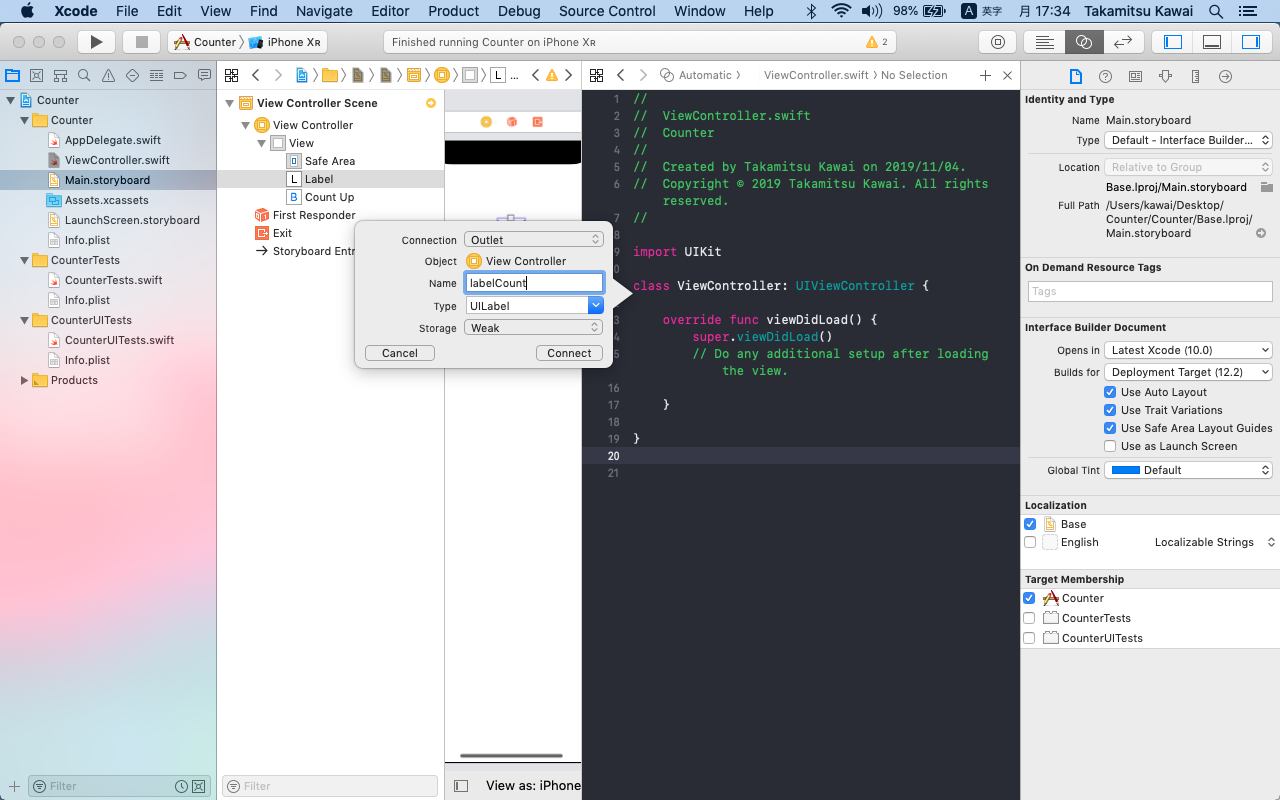
階層画面、またはiPhoneの画面で、Buttonをクリックして選択する。
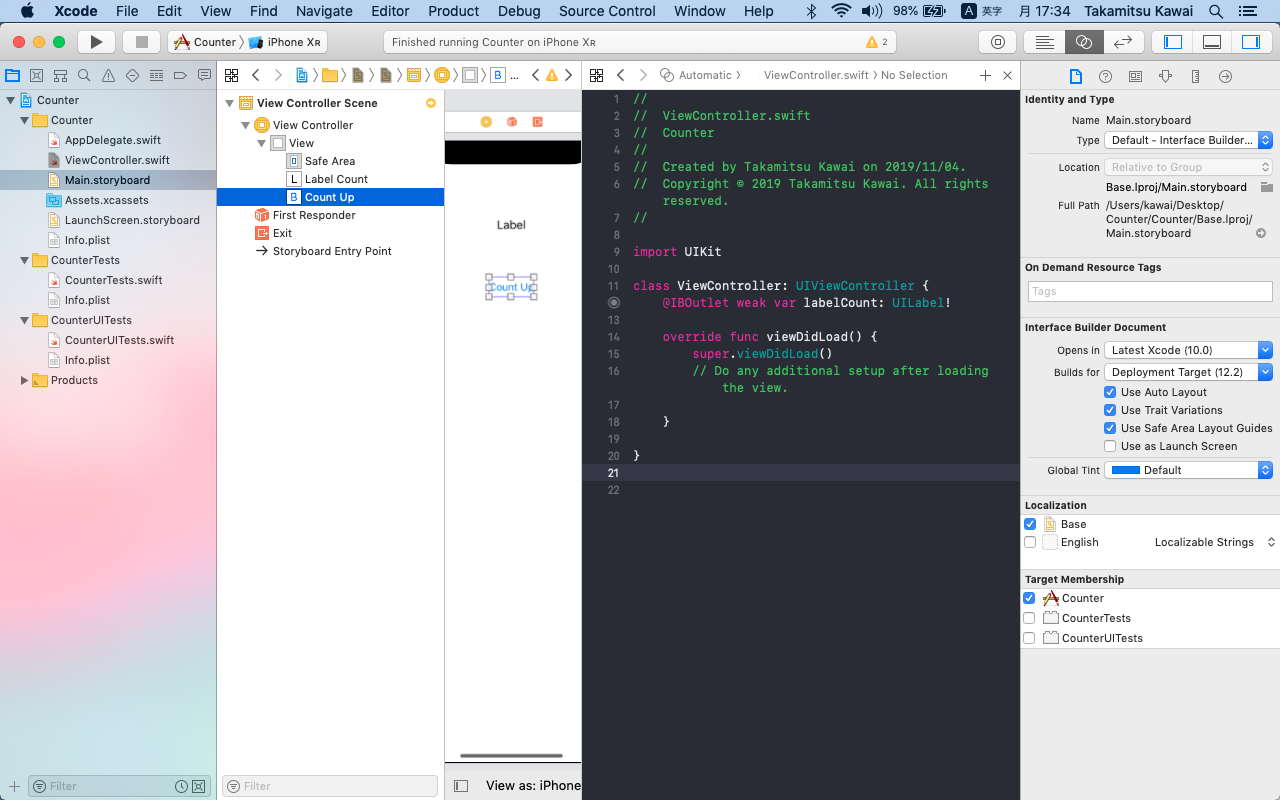
「controlキーを押しながら」Buttonから、ViewControllerにコードを伸ばし、接続する。
先のlabelCountの行のすぐ下の行に持っていくことに注意する。
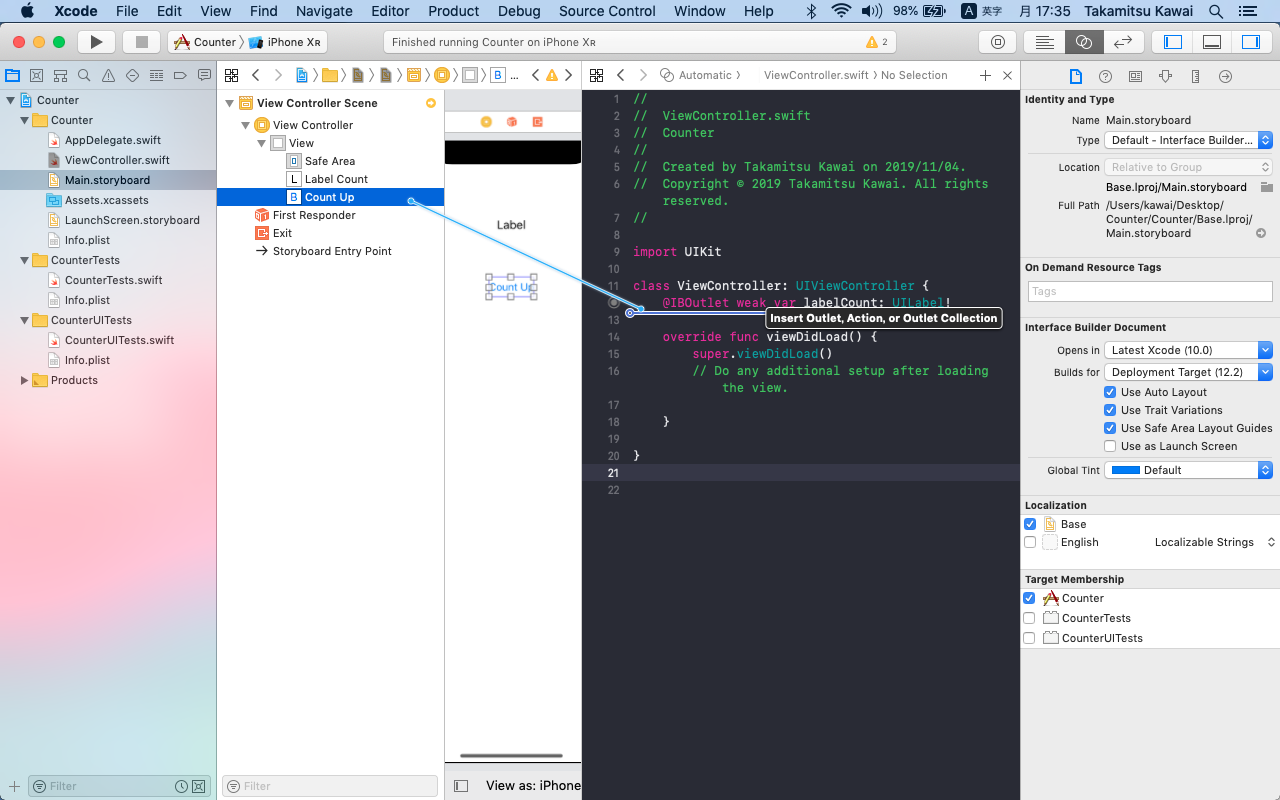
ViewController.swiftに以下のようにコードを追加する。
class ViewController: UIViewController {
var count = 0
@IBOutlet weak var labelCount: UILabel!
@IBAction func buttonPressed(_ sender: Any) {
count += 1
labelCount.text = String(count)
}
override func viewDidLoad() {
super.viewDidLoad()
// Do any additional setup after loading the view.
labelCount.text = String(count)
}
}
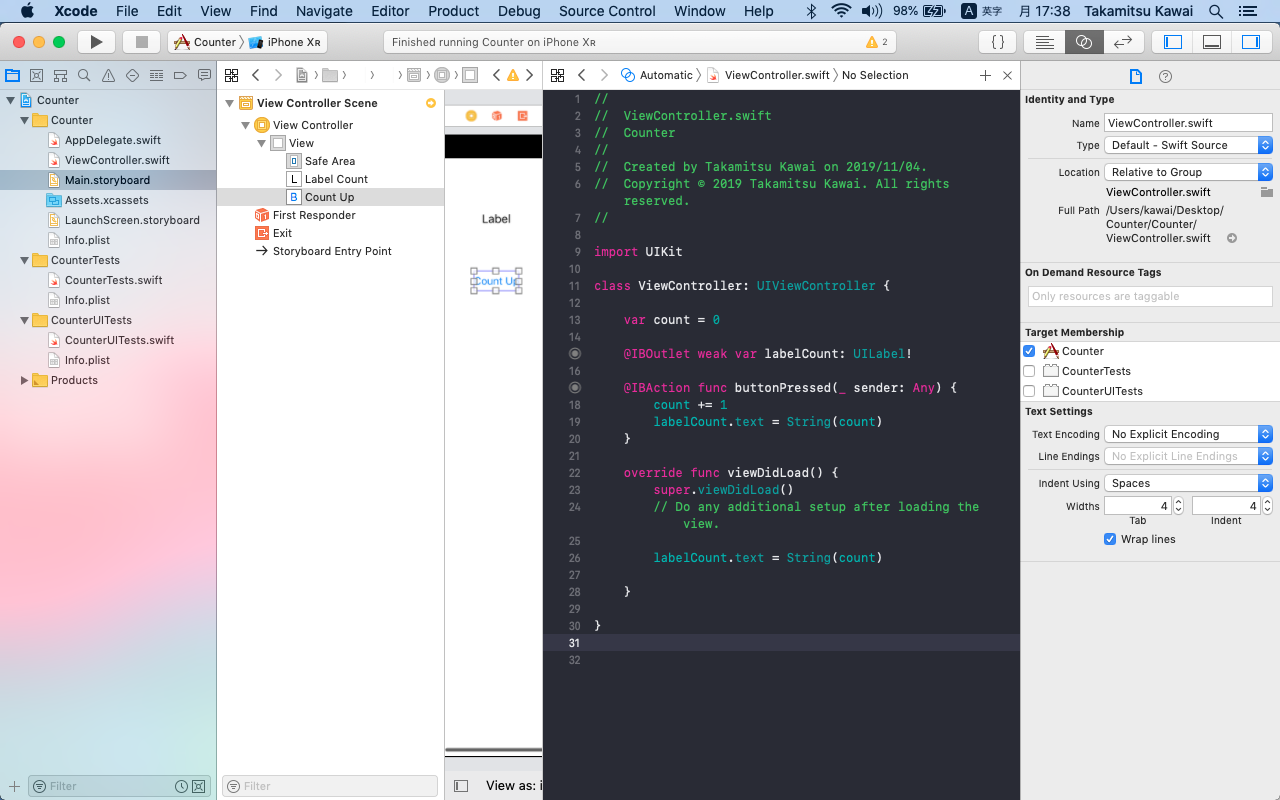
プレイボタンを押すと、シミュレータが立ち上がり、アプリが実行される。Count Upボタンを押すと、カウントアップすることを確認する。
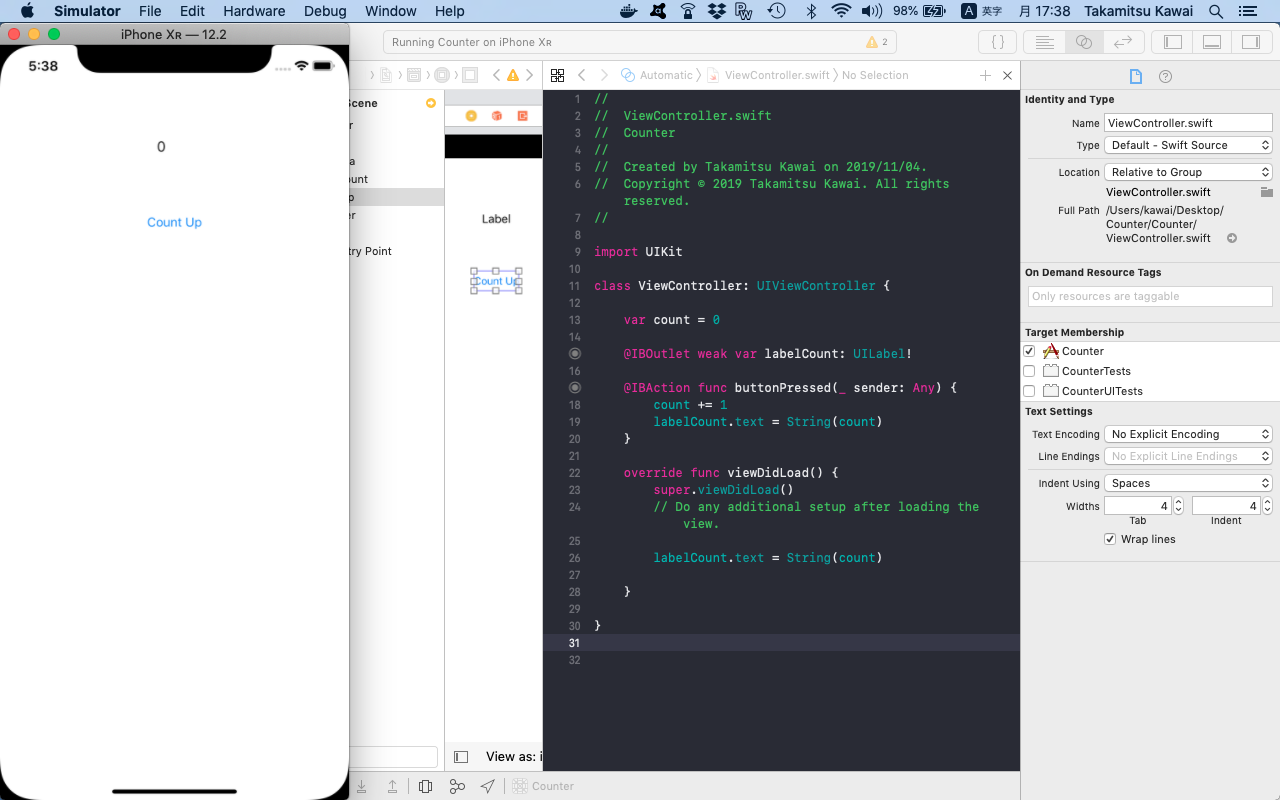
発展
- リセットボタンを追加して、リセットできるようにしてみよう。
- Count Downボタンを追加して、カウントダウンできるようにしてみよう。